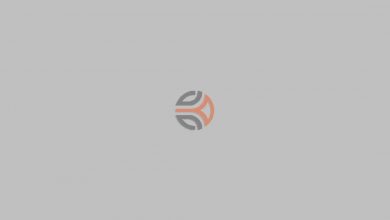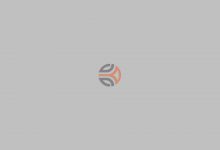حل مشكلة بطئ الكمبيوتر ويندوز 10
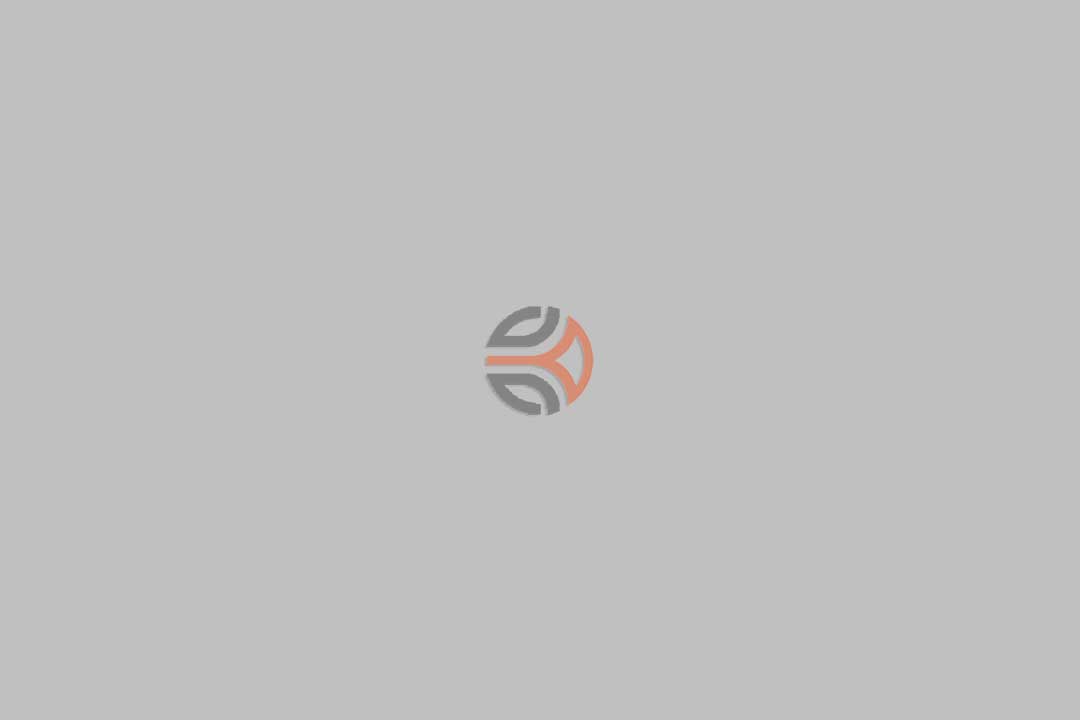
حل مشكلة بطء الكمبيوتر في نظام التشغيل Windows 10 وهي إحدى المشاكل التي يواجهها الكثير من الأشخاص، حيث يمتلك عدد كبير من الأشخاص أجهزة كمبيوتر تعمل بأنظمة تشغيل مختلفة، بما في ذلك Windows 7 و8 و10، ولكل من هذه الأنظمة المختلفة مواصفات معينة تجعله مميزًا عن غيره، و يمكن أن يحدث أيضًا في أنظمة التشغيل هذه. هناك بعض المشاكل التي تؤثر على الجهاز والجهاز مثل أن يصبح الجهاز بطيئا. إليكم الحل لمشكلة بطء جهاز الكمبيوتر ويندوز 10 عبر موقع تريندات نيوز.
حل مشكلة بطء الكمبيوتر في نظام التشغيل Windows 10
تعتبر مشكلة رفض نظام التشغيل Windows 10 العمل بشكل سريع من أكثر المشاكل الشائعة التي تؤثر على جميع مستخدمي نظام التشغيل هذا، ولهذا السبب بدأ الكثير منهم بالبحث عن حلول نهائية لتسريع الجهاز. سنقدم كافة الحلول التي تعالج مشكلة بطء الكمبيوتر ومنها ما يلي:
أغلق البرامج التي تعمل أثناء تشغيل الجهاز
وجود بعض البرامج على أجهزة الكمبيوتر يسبب تباطؤ الجهاز، لأن هذه البرامج تعمل دون أي تدخل من المستخدم نفسه، وفي أغلب الأحيان تعمل هذه البرامج بدون غرض، لذلك الحل هنا هو إلغاء تثبيت كافة البرامج التي تجدها فهي ليست مفيدة لك، ولهذا السبب ربما تكون قد وجدت حلاً لمشكلة الكمبيوتر البطيئة في نظام التشغيل Windows 10 يمكنك القيام بذلك باتباع الخطوات التالية:
- يجب على المستخدم الذي لديه المشكلة أن ينقر أولاً على شريط المهام.
- بعد ذلك يجب على المستخدم اختيار كلمة Task Manager.
- انتقل بعد ذلك إلى خيار بدء التشغيل لتظهر لك قائمة بجميع البرامج الموجودة على الجهاز.
- في النهاية، يجب على المستخدم تحديد البرامج التي يريد تعطيلها.
شاهد أيضًا: حل مشكلة بطء جهاز الكمبيوتر ويندوز 7 وكيفية تنظيف الجهاز
إعادة ضبط إعدادات الطاقة
هناك العديد من الأسباب التي تؤدي إلى مشكلة بطء أجهزة الكمبيوتر، وحل مشكلة بطء أجهزة الكمبيوتر في نظام التشغيل Windows 10 يجب ضبط جميع الإجراءات المتعلقة بالطاقة، لأن الاستمرار في استخدام وضع توفير الطاقة سيؤدي في النهاية إلى إبطاء الجهاز قيد الاستخدام. لذلك يجب العمل على ضبط الطاقة بحيث لا تؤثر على الجهاز وذلك على النحو التالي:
- يقوم المستخدم في البداية بتسجيل الدخول إلى لوحة تحكم الجهاز.
- ثم انقر على خيار مستوى الصوت والصوت.
- ثم انتقل إلى خيار خصائص الطاقة.
- بهذه الطريقة يمكنك إعادة ضبط الطريقة التي تريد بها استخدام الطاقة.
إعادة تأهيل القرص الصلب الخاص بالجهاز قيد الاستخدام
- ويعتبر من أخطر الأسباب التي تساهم بشكل كبير في أعطال وبطء الجهاز المستخدم، لأنه عندما تصل مساحة تخزين القرص الصلب إلى مرحلة الامتلاء، يمكن أن يؤثر ذلك سلباً على الجهاز ويمكن أن يسبب الضغط عليه. وفي ذلك الوقت يجب على المستخدم اتباع الخطوات والإجراءات التالية:
- عندما تواجه هذه المشكلة، تأكد من الاعتماد على مساحة تخزين مختلفة حيث أنها تتطلب من المستخدم نقل جميع البيانات من محرك أقراص إلى آخر. على سبيل المثال، يتم نقل البيانات من مساحة التخزين C إلى مساحة التخزين D.
أجزاء الجهاز نفسه
قد يكون السبب وراء بطء الجهاز عند أداء المهام المختلفة هو أن المحتوى المتعلق بالجهاز يحتاج إلى ترقية ويتطلب محتوى آخر بقدرات أسرع. هنا عليك القيام بما يلي:
- لذلك، كمستخدم للجهاز، يجب عليك أولاً التأكد من أن الإصدارات المتوفرة لديك من المحتوى الموجود على هذا الجهاز متوافقة مع نظام التشغيل Windows المتوفر على جهازك. وتعتبر هذه إحدى الطرق الأكثر استخدامًا لحل مشكلة بطء جهاز الكمبيوتر الذي يعمل بنظام Windows 10. ويمكنك التواصل مع الشركة المنتجة لهذا النوع من الأجهزة حتى تتمكن من معرفة كل ما تريد معرفته حول هذا الأمر.
تحديثات نظام التشغيل
يواجه بعض الأشخاص الذين يقومون بإجراء تحديثات في نظام التشغيل Windows 10 مشكلة في أداء الجهاز حيث تتغير السرعة من السرعة المعتادة إلى سرعة بطيئة جدًا، وهذا بدوره يمكن أن يؤثر على المهام المختلفة التي يقومون بتنفيذها عبر الجهاز، وفي هذه الحالة هو الخيار الأمثل. الأمر متروك لك للقيام بما يلي:
- عندما يكون السبب متعلقًا بالتحديثات، يجب على المستخدم حظر كافة التحديثات التي يقوم بها على الجهاز والاحتفاظ بالنسخة الأصلية فقط لأن نسخة الجهاز قد لا تكون متوافقة مع التحديث الذي تريد تنزيله على الجهاز.
شاهدي أيضاً: الراوتر يعمل ولكن الإنترنت لا يعمل ولا يوجد مشاكل أو مشاكل
إلغاء تثبيت برامج مكافحة الفيروسات
نعلم جميعًا أن هناك عددًا كبيرًا من برامج مكافحة الفيروسات، ومن المؤكد أن هذا النوع من البرامج يشغل مساحة كبيرة على الجهاز. علاوة على ذلك، يمكن أن يسبب بطء شديد في جميع المهام المتعلقة بالجهاز. لحل مشكلة بطء نظام التشغيل Windows 10، هناك عدد من الخطوات التي يجب اتخاذها وبدون أي وقت أو مجهود، كل ما عليك فعله هو:
- اضغط على قائمة ابدأ لتظهر لك الخيارات المختلفة والبرامج المختلفة المتوفرة على الجهاز.
- يمكنك بعد ذلك الضغط على زر القائمة.
- حدد خيار الإعدادات حتى تتمكن من الوصول إليه.
- ثم قم بالضغط على زر Downloads & Security أو كما يسمى Update & Security.
- ثم انقر فوق تحديد Windows Defender وافتحه.
- ستظهر لك العديد من الخيارات لاحقا. عند هذه النقطة، انقر على كلمة المسح الضوئي.
بعد استخدام هذه الطريقة، يمكنك التأكد تمامًا من أن جهازك سيتم التخلص منه من تأثير برامج الفيروسات وسيستعيد مرة أخرى قدراته السريعة في أداء كافة المهام التي يطلبها منه المستخدم.
شاهد أيضًا: رمز إعادة ضبط المصنع للأندرويد والكمبيوتر خطوة بخطوة
خدمات تخزين الملفات السحابية Onedrive
تعتبر هذه الخدمة من أهم الخدمات الموجودة بشكل أساسي في جميع أنظمة التشغيل Windows 10. ونلاحظ أن هذه الخدمة تلعب دورًا مباشرًا في تخزين جميع البيانات والملفات الموجودة، بل ومزامنتها بشكل مستمر مع الاحتفاظ بنسخة من جميع البيانات والملفات الموجودة. البيانات، ومن هنا يمكننا أن نستنتج أن هذه الخدمة تشغل مساحة كبيرة من الجهاز، وهذا بدوره يسبب بطء في الجهاز عند استخدامه، ويمكن حل هذه المشكلة كالتالي:
- يقوم المستخدم في البداية بالنقر على شريط المهام.
- ثم يقوم المستخدم بالنقر على كلمة Onedrive.
- بعد ذلك ستظهر نافذة أخرى أمام المستخدم. انقر عليها واختر إيقاف المزامنة.
- لاحقًا، حدد الوقت أو الفترة التي تريد إيقاف المزامنة فيها مؤقتًا.
- وأخيرا، أثناء انتظارك للوقت الذي حددته، قم بمراقبة نشاط جهازك من حيث السرعة.
سجلات النظام
يقوم النظام على الجهاز بتخزين بقايا البرامج التي يتم حذفها ومسحها، وتكرر هذه العملية طالما استمر الشخص المستخدم للجهاز في أداء المهام المختلفة به، مما يؤثر لاحقاً على سرعة استجابة الجهاز. ولهذا السبب نقدم حلاً للمشكلة البطيئة هذه ناتجة عن هذه السجلات والطريقة هي كما يلي:
- سيحصل الشخص على أداة تنظيف السجلات وستقوم بالمهمة على أكمل وجه.
في النهاية يمكن أن نستنتج أنه عندما يحافظ الشخص الذي يستخدم الجهاز على أدائه بناء على العوامل السلبية المختلفة التي ذكرناها سابقا، في تلك الحالة فقط يستطيع الحصول على تجربة فريدة عند أداء المهام والمهام المختلفة، كما أن سرعة رد الفعل سيزيد. تظل ثابتة ولن تضطر إلى إيجاد حل لمشكلة الكمبيوتر البطيء في نظام التشغيل Windows 10.